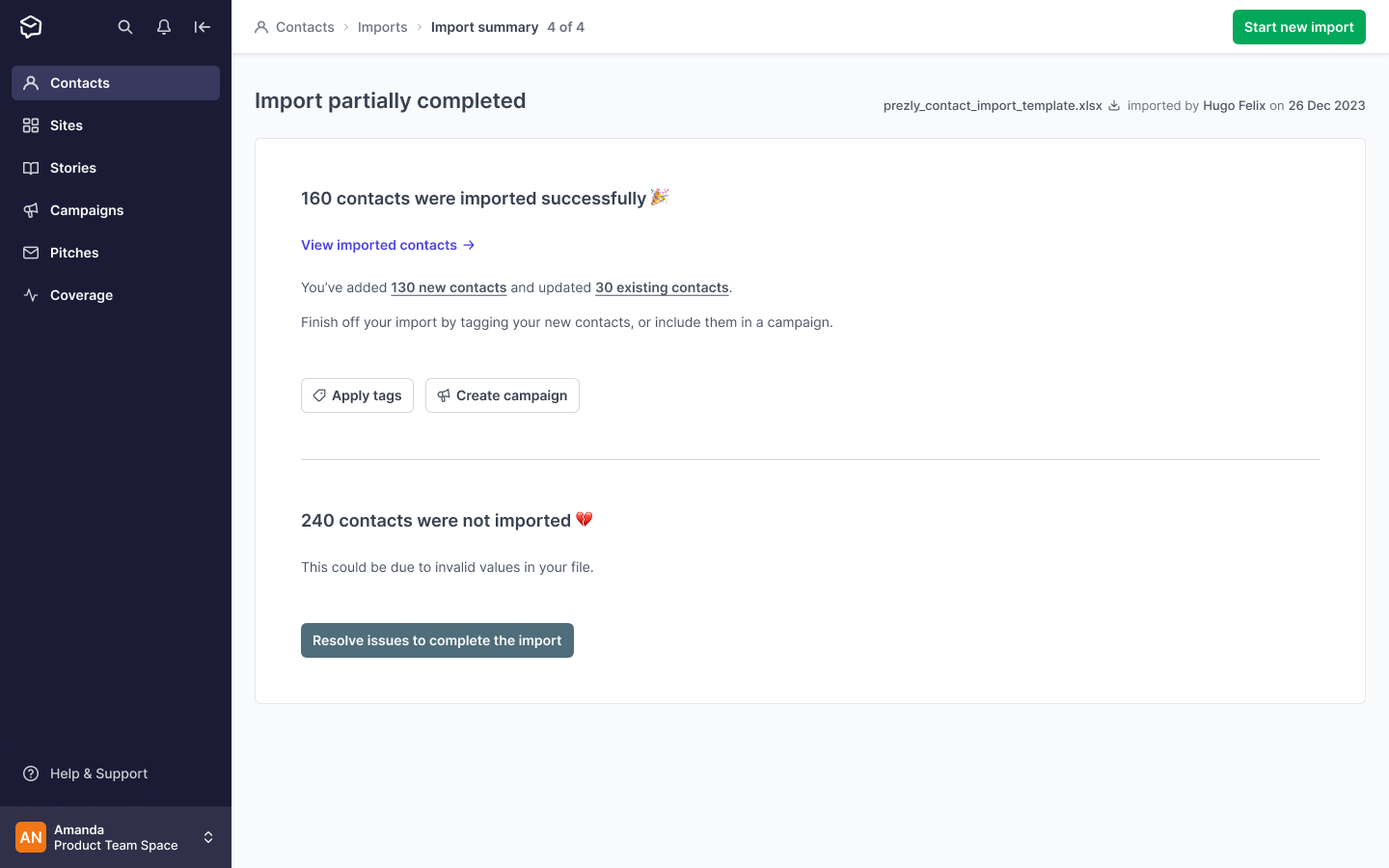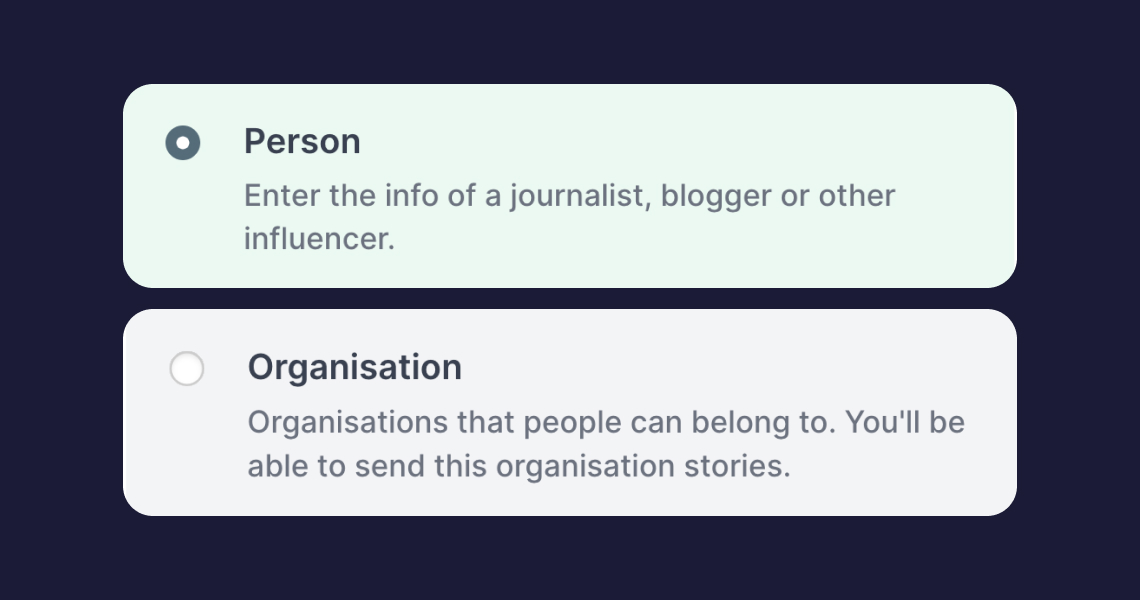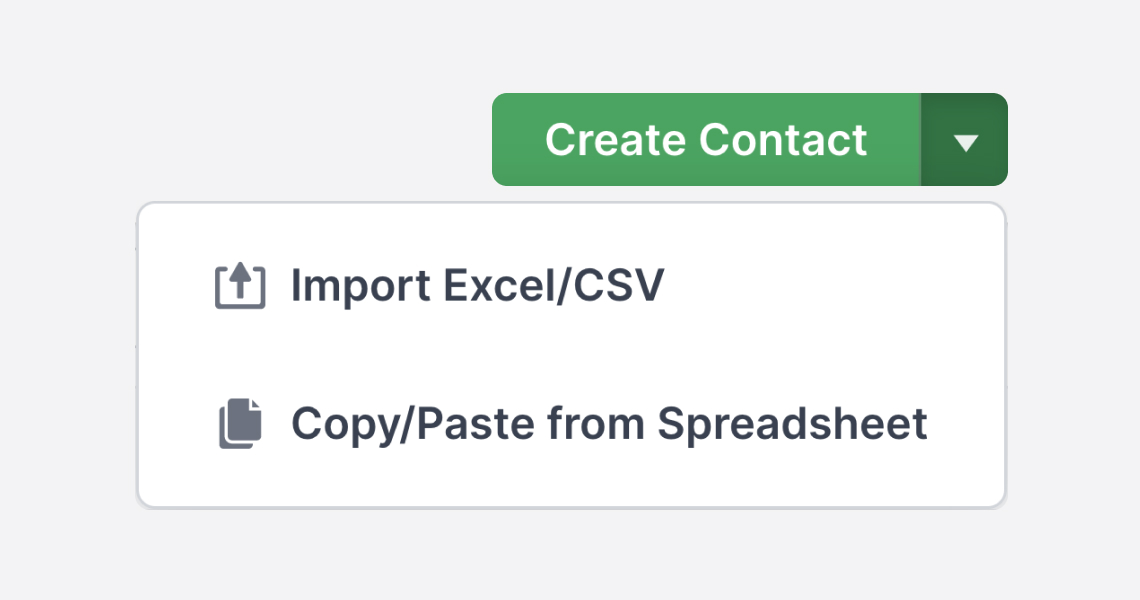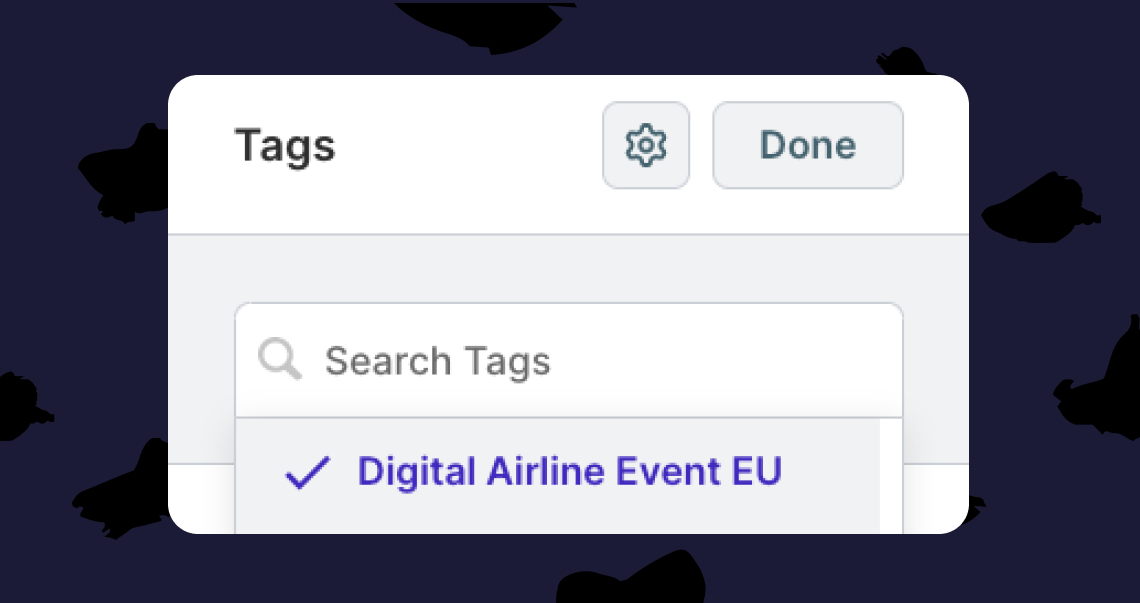Importing contacts into Prezly
How the contact importer works, from start to finish
With Prezly's Contacts feature, you can easily import hundreds (or even thousands) of contacts in one upload by using an Excel or CSV file. When importing your contacts in bulk, you'll want to make sure that you have all your contacts' information in the right places.
On the Contacts page, you can add contacts individually by clicking on Create contact, or in bulk by clicking on Import contacts.
You can choose to Import an Excel/CSV file or Copy/Paste from a Spreadsheet.
In order to make this process even simpler, here's a downloadable template you can fill in and import to Prezly. Using the template makes it much easier and quicker to get your contacts into Prezly, as the column headers are immediately recognized and matched.
👉 Click here to download the import template
To make sure your import runs smoothly, we strongly recommend reading through these tips and checklists for how to prepare your Excel or CSV file →
You can also quickly copy and paste your contacts, the column headers, and all their information directly into the importer.
Good to know 💡
While there isn't a real limit to how many rows you can paste, we recommend using a file for larger imports.
If you need to export your contacts from a mail client:
Outlook: Learn how to export your Outlook contacts to Excel with all the information using this tutorial.
Gmail: Learn how to export your Gmail contacts to CSV with all the information using this tutorial. ⚠️Use "Outlook CSV" format.
Watch this video to learn more about the contact importer:
After uploading or pasting the data from a file, our importer automatically matches the header columns it recognizes from your file with a corresponding contact field in Prezly. When it isn't able to recognize a header column by its name, these will have to be mapped manually on your end.
Some contact fields clash with others. For example, if you have mapped a column to Full name, mapping another column to First name will mark these fields as incompatible, since a contact can't have two first names. In this case, this can be resolved by selecting another field for one of these columns.
Note: You can change the selected header column by clicking on the pencil icon (✏️) in the table header. (See example next to the Header row column)
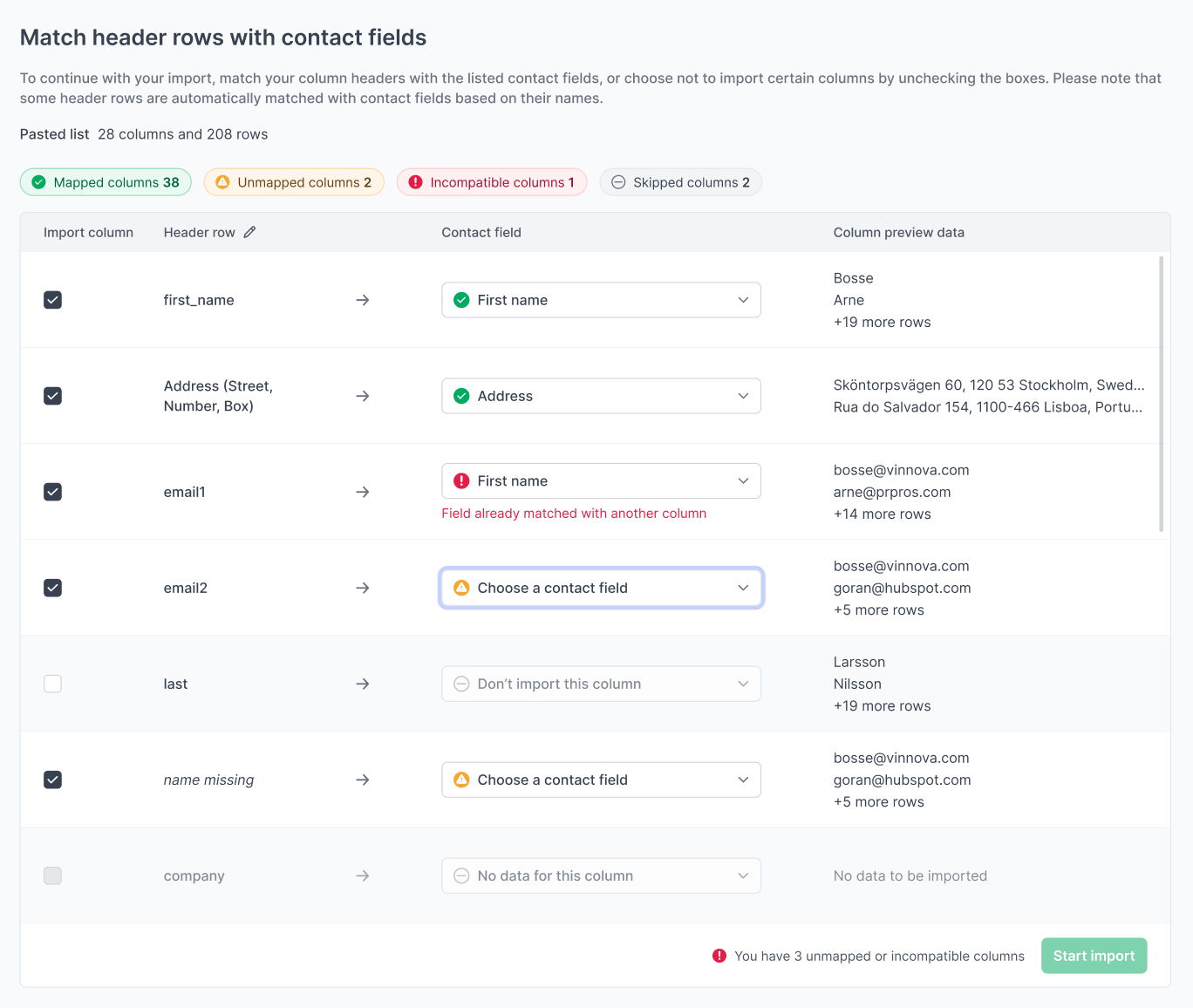
When an import is complete, you'll see a summary of the import, where you can view a list of imported contacts, add tags to them, or create a campaign with especially for those contacts.
If you reimport existing contacts without any updated data, these contacts will not be considered as "newly imported" and will not be accounted for in the import summary. Learn more about re-importing existing or previously deleted contacts
In some cases, contacts are not imported due to invalid field data. This can easily be fixed by clicking on "Resolve issues to complete the import" on the summary screen. Then, you can resolve the issue(s) by correcting the invalid values for each field. And if you uncheck the "Import" checkbox, this value won't be imported.
Note: Contacts can't be partially imported, so if at least one field belonging to a specific contact is still unresolved, this contact as a whole will not be imported. To ensure a complete import, make sure all invalid fields are resolved.