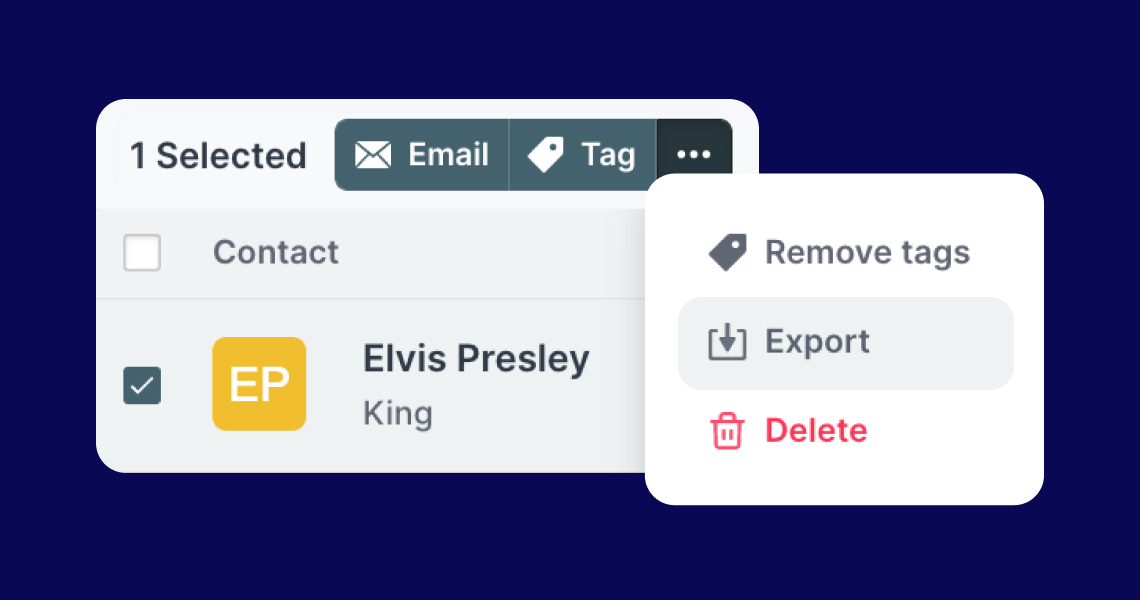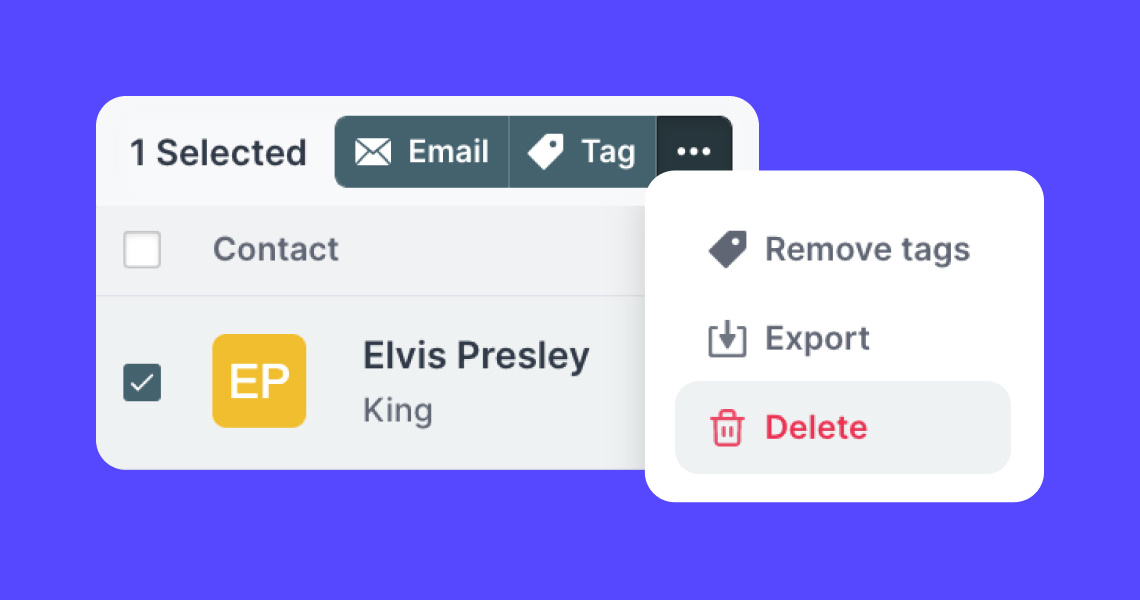Find and merge duplicate contacts
Searching for and consolidating duplicates
After you import your contacts, Prezly automatically searches for duplicates, which is based on finding identical email addresses.
That's what the little 👥 icon you'll sometimes see in your list of contacts means.
In Prezly, there are two types of contacts: people and organizations. Here is how the duplicates of each are determined:
What is considered a duplicate person:
- Two (or more) people with exact same email address
- A person's primary email address is part of another contacts email address(es)
- A person without an email address, but exactly the same name
- A person without an email address, but exactly the same Twitter or Facebook handle
What is considered a duplicate organization:
- Two (or more) organizations with exact same email address
- When organizations have the same name
- When an organization's primary email address is listed for another organization
Prezly automatically identifies the above as duplicates and adds them to the duplicate view (accessible by the filter form in the Contacts page).
Below we'll show you how to find and resolve duplicates in your CRM.
You can view duplicate contacts by navigating to your Contacts page and using the filter to select Duplicates > Yes.
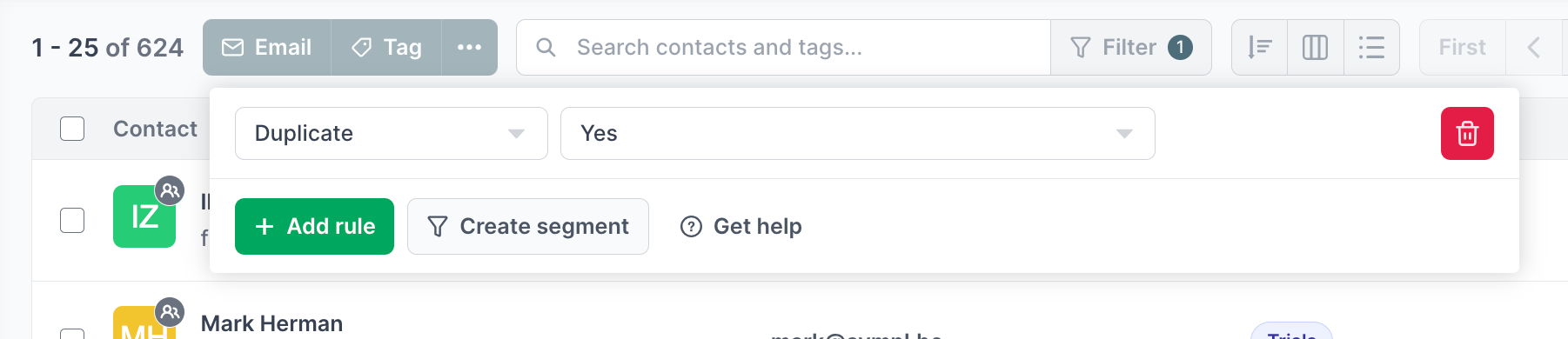
To resolve a duplicate contact, click on the contact to open up their contact preview, then go to the Duplicates tab.
You can choose to either combine all contact data (notes, coverage, pitches) with the other contact by clicking on "Merge Contact" or confirm that the contact is not a duplicate by selecting "Not a duplicate."
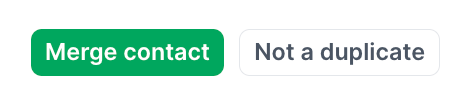
When you decide to merge contacts, there are two possible outcomes:
- No conflicts. The system will combine both contacts into one.
- Conflicting data. You will see a popup that allows you to mark which information you want to keep or how to handle conflicting information.
If there is conflicting information a dialog will be presented with the ability to mark which data/information you want to preserve.
Mark the data you want to preserve by selecting the "Keep this one" button related to the information you want to keep.
When you click on Merge Contact, information from both Contacts – such as notes and email history – is combined and preserved in a single Contact. The only information lost is the conflicting data you chose not to keep in the "Keep this one" step.